If you are developing applications that authenticate users or handle sensitive personal or business data, you should be using SSL for your whole site. That’s the most secure approach. Plain old HTTP is not gonna cut it, and flipping between HTTP and HTTPS exposes undesirable vulnerabilities.
So let’s suppose you are building a Windows Azure Web Site using ASP.NET MVC and you want to take advantage of Azure Active Directory for authentication. Maybe you create an Azure Active Directory account, add some users, now you are ready to use it for authentication within your application.
Using SSL during development will help you smoke out issues – one might be cross-protocol warnings – while also keeping your credentials secure on the wire (if you develop locally using AAD, logins still travel over public internet). It’s just good hygiene. But there is a nuisance factor because, by default, using SSL locally (in the latest tool stack for ASP.NET development) uses the SSL certificate that ships with IIS Express, and that’s not trusted by your web browser, so you get a warning every time. This tip today will show you how to easily fix that. (To skip all the context and get right to the main point, search for the word ‘core’ below.)
Certificate Store on Windows
The Certificate Storage on Windows (desktop and server) is a trusted location for storing digital certificates for all kinds of reasons, including those used by Web Browsers to trust whether or not to trust an SSL connection to a web site, or whether to give a warning.
Only certificates that live in a special location in your local Windows Certificate Store – or digital certificates signed by those certificates (or in a signing chain) – are allowed to be used without a warning. This special location is called Trusted Root Certification Authorities. If your certificate is not in there, or itself was not signed by a certificate in there, and so on, then the browsers will show the users a stern warning.
You can view the certificates in your Trusted Root Certification Authorities store by running certmgr.msc from a command program. Here’s what it looks like on my machine.
We’ll come back to this tool later.
Create a Simple ASP.NET MVC app that authenticates with Azure Active Directory
You can skip this section if you already know how to do this. This is a quick walkthrough showing how to use Visual Studio 2013 to create simple ASP.NET MVC application and connect it to an existing Azure Active Directory. (You can easily create an AAD either from the Windows Azure portal, or outside it. You can also substitute an Office 365 directory since that automatically uses AAD.)
File | New Project, choose as below:
Click OK.
Click Change Authentication.
Slect Organizational Accounts in the radio button on the left, and type in your AAD domain (could also be Office 365). Choose Single Sign On for Access Level for simple authentication, or choose Single Sign On, Read directory data if you also plan to use AAD for authorization (such as RBAC). Click OK.
After authenticating as a Global Administrator user on the specified domain, you will be back to your New ASP.NET Project dialog, though with a new value for Authentication setting.
Click OK. Now your project will be generated. If you display the Project Properties window for your project, as shown below, notice the configuration options for SSL. You also have both an SSL endpoint and a regular HTTP endpoint.
Simply hit F5 now to debug. The default configuration here will bring up the SSL endpoint. Let’s explore what happens below.
Web Browser, Please Protect Me!
Once you’ve started to debug, you won’t see your app directly, but rather you’ll see something like the following:
This is because of this entry in Web.config:
<system.web>
…
<authorization>
<deny users="?" />
</authorization>
…
</system.web>
This says, in a nutshell, only allow authenticated users access to my site, and if they are not authenticated already, send them to the configured AAD login screen.
(It is possible to selectively disable this for certain pages or areas, but we won’t cover that here. But you can see an example in you web.config that uses the location element.)
Also note that the login screen is using SSL. After logging in, we stay on SSL, and get the following warning:
Click the Continue to this websites (not recommended). link and you get your application page, but without the trusty padlock:
What does this mean – SSL without the padlock? It means your data is cryptographically secure on the wire (safe from snooping, because the channel is encrypted), but you are sending your data to a web site whose identity has not been independently verified.
The experience with Chrome and Firefox is similar:
Warning from Chrome – “The site’s security certificate is not trusted!”
Hit F5 from Visual Studio if Chrome is your default browser (or type the appropriate URL into Chrome while debugging from Visual Studio).
Warning from Firefox – “This Connection is Untrusted”
Hit F5 from Visual Studio if Firefox is your default browser (or type the appropriate URL into Firefox while debugging from Visual Studio).
Why Getting Rid of SSL Warnings is OKAYish Here
Before we get rid of the warning, let’s cover a couple of basics.
We get rid of the SSL warnings by telling Windows to trust the IIS Express certificate. In general, this is a Bad Idea™, but in this narrow case it ought to be fine. Here’s the logic:
- Your IIS Express certificate is unique to your machine
- It only honors ports starting at 44300 (up to, I think, 44399)
- You can undo this
- You are a developer and Know What You Are Doing™
- You would NEVER do this on an internet-facing production machine
We’ll use Internet Explorer to make the fix, but realize that since all browsers are using the same underlying Certificate Store on Windows, you only need to do this ONCE (in IE in our case) and the others will also automatically trust the certificate for SSL.
Getting Rid of SSL Warnings for *all* Browsers, Courtesy of IE
Here’s the core of the tip in this article, and it starts at the point after you’ve hit F5 in Visual Studio, and assumes IE is configured as the default browser (and, if not, simple load the page into IE before proceeding).
Simple click on Certificate error and you’ll see this popop:
Click on View certificates.
Click on Install Certificate.
Click Next (Current User is desired location).
Click Place all certificates in the following store and click browse:
Choose Trusted Root Certification Authorities. Click OK.
Click Next.
Click Finish.
There will be a Security Warning:
Now read it. If you are cool with it, click Yes.
Now if you run certmgr.msc again, you can see the new entry:
Undoing the Fix
To remove it again, simply select it, as show above, and hit the DELETE key. You’ll get a couple of warnings:
Click Yes.
Back to normal.
[This is part of a series of posts on #StupidAzureTricks, explained here.]


















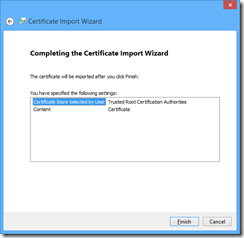



Pingback: Reading Notes 2014-03-24 | Matricis
Pingback: Stupid Azure Trick #10 – Use SSL on MSDN Visual Studio Azure VMs | Coding Out Loud